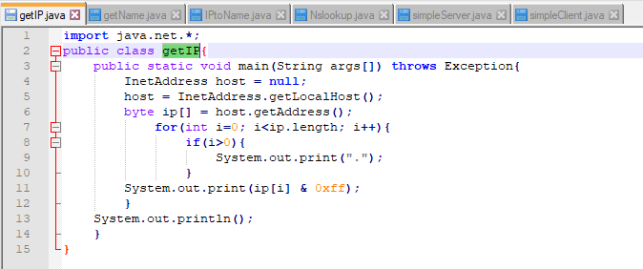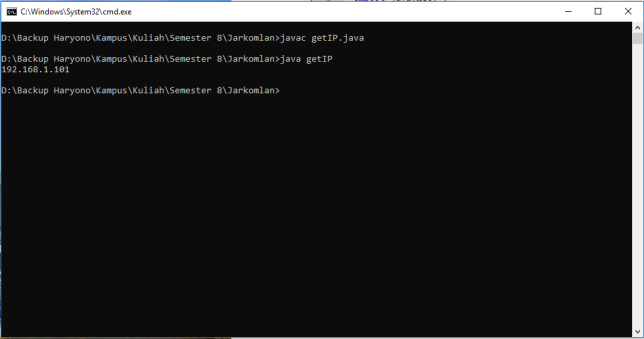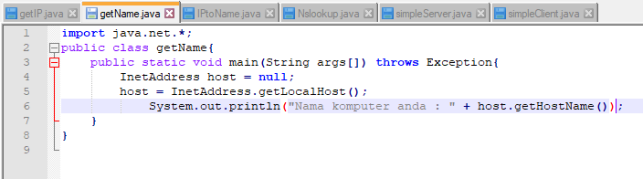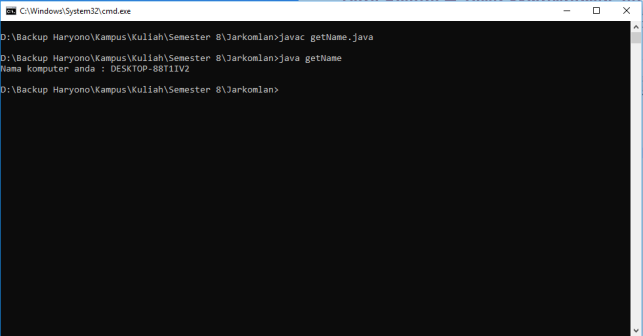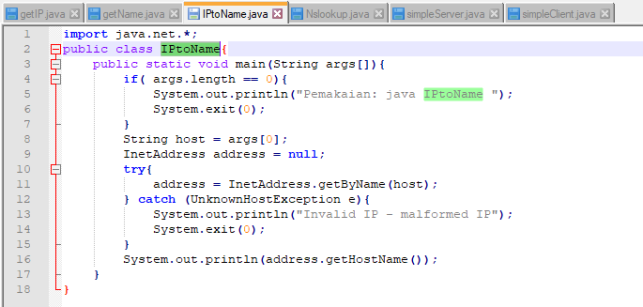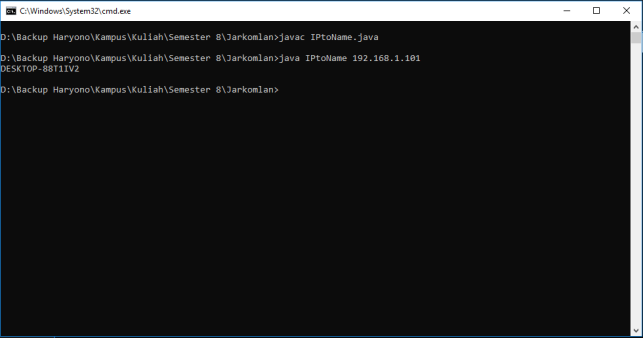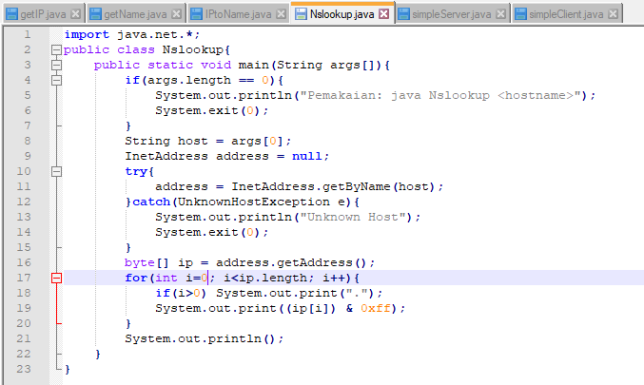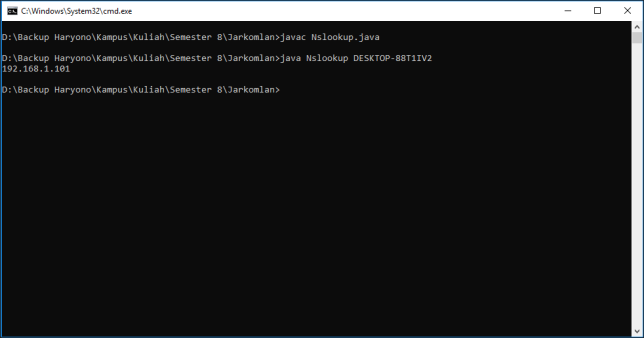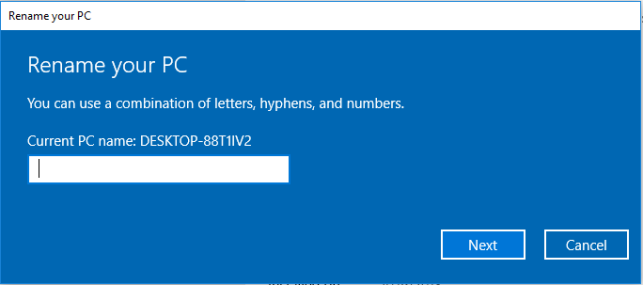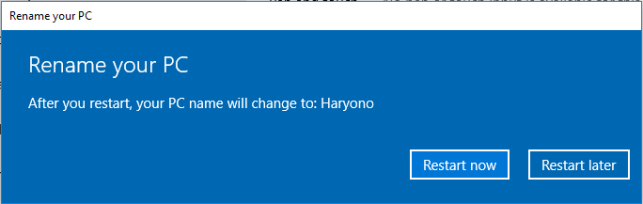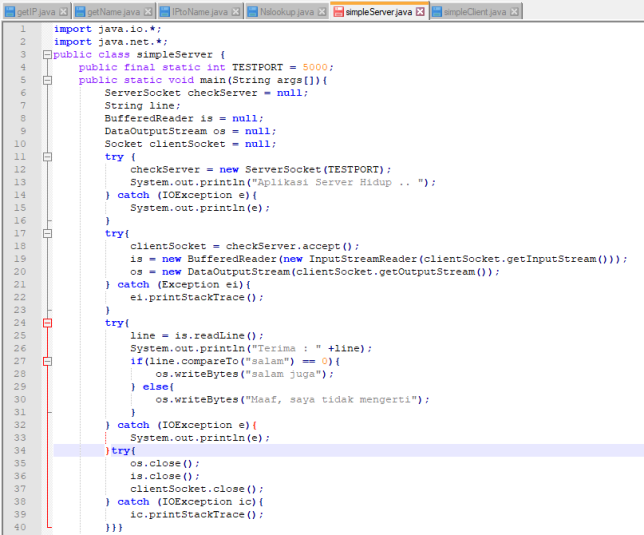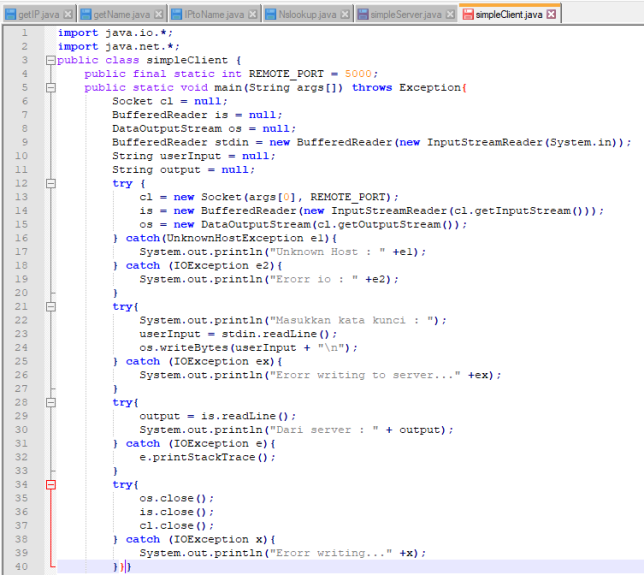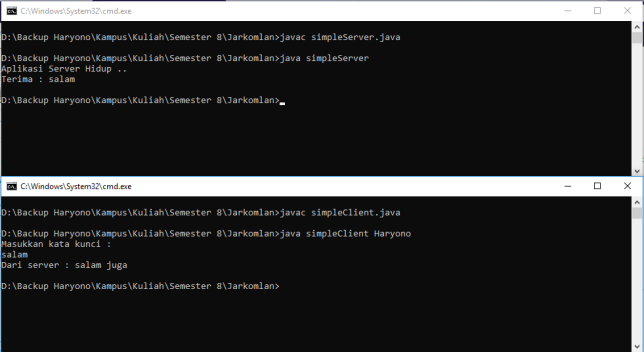A.
PENGERTIAN
FTP
FTP (File Transfer Protokol) adalah sebuah
protokol Internet yang berjalan di dalam lapisan aplikasi yang merupakan standa
untuk pentransferan berkas file computer antar mesin-mesin dalam sebuah
internetwork. Dua hal yang
penting dalam FTP adalah FTP Server
dan FTP Client. FTP Server adalah suatu server yang
menjalakan software yang berfungsi untuk memberikan layanan apabila mendapat
permintaan (request) dari FTP Client. Sedangkan FTP
Client adalah
komputer yang me-request koneksi ke FTP Server.
FTP menggunakan protokol Transmission Control Protocol(TCP)
untuk komunikasi data antara klien dan
server, sehingga di antara kedua komponen tersebut akan dibuatlah sebuah sesi komunikasi
sebelum pengiriman data dimulai. Sebelum membuat koneksi, port TCP nomor
21 di sisi server akan mendengarkan percobaan koneksi dari sebuah klien FTP dan
kemudian akan digunakan sebagai port pengatur (control port) untuk membuat
sebuah koneksi antara client dan server, untuk mengizinkan klien untuk mengirimkan
sebuah perintah FTP kepada server dan juga mengembalikan respons server ke
perintah tersebut. Sekali koneksi kontrol telah dibuat, maka server akan mulai membuka
port TCP nomor
20 untuk membentuk sebuah koneksi baru dengan klien untuk mengirim data aktual
yang sedang dipertukarkan saat melakukan pengunduhan dan penggugahan. Dan FTP
itu sendiri terbagi menjadi 2 yaitu PROFTPD
dan VSFTPD.
B.
TUJUAN
FTP
FTP
Server memiliki tujuan dalam pembuatannya, yaitu :
1. Untuk Sharing Data.
2. Menyediakan
Indirect atau Implicite remote komputer.
3. Untuk menyediakan
tempat penyimpanan bagi user.
4. Untuk menyediakan
transfer data yang reliable dan efisien.
C.
HAK
AKSES FTP
Hak Akses dalam FTP terbagi menjadi 2, yaitu :
1. Anonymous FTP
FTP server
memberikan akses kepada siapapun tanpa harus mempunyai user account dan
password.
2. User FTP
Hanya user yang
mempunyai user account dan password saja yang bisa mengakseske server FTP.
D.
KEAMANAN
FTP
FTP sebenarnya cara yang tidak aman
dalam mentransfer suatu file karena file dikirimkan tanpa di-enkripsi terlebih dahulu
tetapi melalui clear text. Mode text yang dipakai untuk transfer data adalah
format ASCII atau format binary. Secara default, FTP menggunakan mode ASCII
dalam transfer data. Karena pengirimannya tanpa enkripsi, username, password,
data yang di transfer, maupun perintah yang dikirim dapat di sniffing oleh
orang dengan menggunakan protocol analyzer (sniffer). Solusi yang digunakan adalah
dengan menggunakan SFTP (SSH FTP) yaitu FTP yang berbasis pada SSH atau menggunakan
FTPS (FTP over SSL) sehingga data yang dikirim terlebih dahulu di enkripsi.
E.
PRAKTIK
Untuk saat ini saya akan melakukan installasi dan konfigurasi
FTP Server menggunakan VSFTPD.
1.1
Installasi
VSFTPD
1.
Install VSFTPD menggunakan perintah :
#
apt-get install vsftpd
2.
Jika proses
installasi VSFTPD sudah selesai,
kemudian kita buat user untukFTP dengan
perintah :
#
adduser mars
3.
Jika sudah dibuat,
masuk ke user mars kemudian coba buat
suatu file untuk pengetesan nantinya dengan perintah :
#
touch 1.txt
4.
Selanjutnya kita
buat user kedua juga dengan perintah :
#
adduser guest
5.
Kemudian di
dalamnya kita buat file dengan perintah :
#touch
a.txt
6.
Setelah user
pertama dan kedua sudah dibuat, selanjutnya kita cek pada network dengan ketikkan
perintah ftp:\\ipserver contoh sebagai berikut ftp:\\12.12.12.105 dan
login menggunakan user pertama, jika berhasil masuk berarti user sudah terdaftar
di FTP
7.
Kemudian login
menggunakan user kedua, jika berhasil kembali berarti user kedua juga sudah terdaftar
di FTP
2.1
Membatasi
User di Home Direktori dengan User tertentu
1.
Pertama, edit
file pada /etc/vsftpd.conf dengan menggunakan
perintah nano /etc/vsftpd.conf
2.
Kemudian cari baris
atau script berikut, selanjutnya hapus tanda pagarnya dan nama file /etc/vsftpd.chroot_list saya ubah
menjadi /etc/vsftpd.user
3.
Dan menjadi seperti
berikut, yang digaris merah adalah nama file untuk pembatasan user.
4.
Jika sudah,
restart VSFTPD dengan menggunakan perintah
#/etc/init.d/vsftpd
restart
5.
Selanjutnya,
buat file yang telah kita masukan tadi di /etc/vsftpd.conf
dengan perintah nano /etc/vsftpd.user.
6.
Kemudian masukkan
user yang ingin anda daftarkan ke FTP,
contohnya saya memasukkan user mars.
7.
Kemudian cek
login ke FTP menggunakan user mars, karena yang didaftarkan user mars maka user mars berhasil masuk FTP
8.
Kemudian login
menggunakan user guest, jika tidak
mau
masuk atau terus muncul tampilan login authentikasi
maka konfigurasi pembatasan
user telah berhasil.
3.1
Membuat
Anonymous VSFTPD
1.
Edit file /etc/vsftpd.conf dengan menggunakan perintah
#nano
/etc/vsftd.conf kemudian cari baris atau script anonymous_enable=NO dan ubalah menjadi anonymous_enable=YES
2.
Selanjutnya,
cari script anon_upload_enable=YES dan
anon_mkdir_write_enable=YES kemudian
hapus tanda pagarnya.
Keterangan
:
#anon_upload_enable=YES : Artinya FTP yang sudah di
anonymous dapat meng-upload file atau folder.
#anon_mkdir_write_enable=YES : Artinya FTP yang sudah di anonymous dapat mempunyai
akses membuat untuk folder.
3.
Jika sudah,
tambahkan script berikut anon_root=/anon/
Keterangan
:
anon_root=/anon/ : Berfungsi agar anonymous dapat terbuka.
Dan folder anon dapat diibaratkan sebagai
user, dan saat membuka FTP tidak akan meminta Authentikasi tetapi akan login
secara otomatis.
4.
Lalu buat
directory anon dengan perintah mkdir
/anon/ disini directory anon berada
di root (/)
5.
Kemudian masuk ke
dalam directory anon dengan menggunakan
perintah cd /anon/ dan buatlah suatu directory dengan perintah mkdir
/mouse/ dan jangan lupa beri full akses agar kita bias membaca,
menulis, dan mengeksekusi directory tersebut.
6.
Lalu kita cek pada
network dengan ketikkan perintah ftp:\\ipserver contoh sebagai berikut
ftp:\\12.12.12.105
jika tampilan authetikasi tidak muncul atau langsung masuk ke dalam FTP maka anonymous pada user sudah berhasil.
7.
Kemudian kita coba
meng-upload folder dari Local ke FTP. Berikut saya akan meng-upload
folder vsftpd kedalam folder mouse pada FTP.
8.
Kemudian jika
folder tersebut sudah ter-upload kedalam folder mouse FTP maka proses user anonymous bisa meng-upload sudah berhasil.
9.
Jika ingin
me-rename dan menghapus folder pada anonymous
tambahkan script berikut anon_other_write_enable=YES
di dalam file /etc/vsftpd.conf
10.
Kemudian coba
rename folder vsftpd menjadi laporan, jika berhasil berarti script
berjalan sempurna.
11.
Kemudian coba
delete folder laporan, dan alhasil
script berjalan sempurna.
4.1
Remote
akses FTP melalui Command Prompt
1.
Pertama, buka Command Prompt kemudian login keFTP dengan menggunakan perintah ftp 12.12.12.105 kemudian masukan user dan passwordnya.
2.
Kemudian untuk mengunduh/mendownload
file dari FTP ke Local disk kita gunakan perintah get(spasi)namafile contohnya
saya akan mengunduh file 1.txt perintah
get
1.txt
3.
Kemudian cek pada
Local disk
4.
Untuk meletakan/meng-upload
file dari Local disk ke FTP gunakan perintah put(spasi)path:/namafile contohnya
saya akan meletakan file 123.txt kedalam FTP dengan perintah put
d:/123.txt
5.
Kemudian cek pada
directory FTP dan file 123.txt berhasil
diupload ke FTP
6.
Jika ingin membuat
folder baru, gunakan perintah mkdir(spasi)namafolder contohnya saya
akan membuat folder share dengan perintah
mkdir
share
7.
Kemudian cek kembali
pada directory FTP dan folder share berhasil dibuat.
8.
Untuk menghapus
folder gunakan perintah rmdir(spasi)namafolder contohnya saya
akan menghapus folder share dengan perintah
rmdir
share
9.
Kemudian cek lagi
pada directory FTP dan folder share sudah terhapus atau tidak ada.
10.
Untuk menghapus
file pada FTP gunakan perintah delete(spasi)namafile
contohnya delete 123.txt
11.
Kemudian cek pada
FTP dan hasilnya file 123.txt telah terhapus.
KESIMPULAN
Bahwa,
untuk menginstall VSFTPD pada Ubuntu 13.04 dapat diinstall menggunakan perintah
apt-get
install vsftpd. Dan untuk user anonymous pun dapat melakukan proses
download dan upload file, walaupun ada beberapa script yang harus ditambahkan pada
konfigurasinya.